10 times out of 11, the BI Consultants I have met have cumbersome laptops and insane browser settings. Not to forget ... the missing software and constant bickering that Portal Sucks !!
Here I am, helping them feel easy at work by giving them some tips to follow before you constantly scratch those Portal Dudes !!
Add the Portal and BI systems in your browser
Within Internet Explorer, you should make sure that you add your SAP NetWeaver Portal and BI systems to the list of trusted sites within Internet Explorer. This is available through the Tools -> Internet Options -> Security -> Trusted Sites -> Sites area.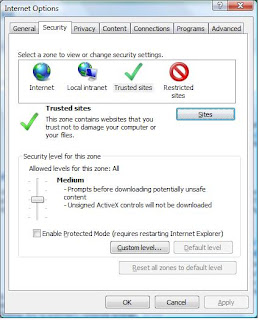
Within Internet Explorer, you should make sure that you add your SAP NetWeaver Portal and BI systems to the list of trusted sites within Internet Explorer. This is available through the Tools -> Internet Options -> Security -> Trusted Sites -> Sites area.
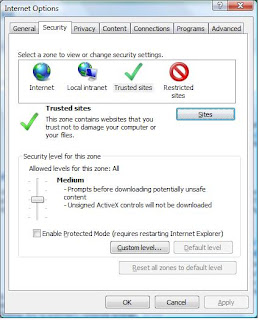
Within Internet Explorer, you should make sure that you add your SAP NetWeaver Portal and BI systems to the list of sites that can always use cookies. This is available through the Tools -> Internet Options -> Privacy -> Sites .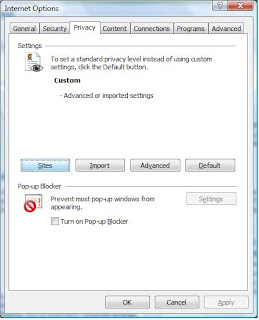
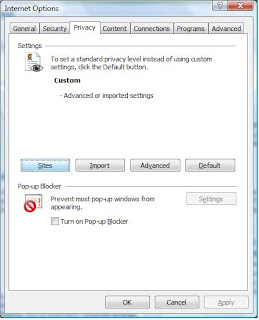
JAVA script settings:
Within Internet Explorer, you should check your advanced tab settings. Also, a requirement is to ensure that JavaScript is enabled for your internet explorer browser. If you disable JavaScript, your page and portal won’t load. See this Microsoft guide on how to enable javascript on your client browser.
On the Tools menu, click Internet Options, and then click the Security tab.
Click the Internet zone.
If you do not have to customize your Internet security settings, click Default Level.
If you have to customize your Internet security settings, follow these steps:a. Click Custom Level.b. In the Security Settings – Internet Zone dialog box, click Enable for Active Scripting in the Scripting section.
Click the Back button to return to the previous page, and then click the Refresh button to run scripts. If it is not, see this Microsoft hotfix page http://support.microsoft.com/kb/871205 for a resolution to this issue.
Within Internet Explorer, you should check your advanced tab settings. Also, a requirement is to ensure that JavaScript is enabled for your internet explorer browser. If you disable JavaScript, your page and portal won’t load. See this Microsoft guide on how to enable javascript on your client browser.
On the Tools menu, click Internet Options, and then click the Security tab.
Click the Internet zone.
If you do not have to customize your Internet security settings, click Default Level.
If you have to customize your Internet security settings, follow these steps:a. Click Custom Level.b. In the Security Settings – Internet Zone dialog box, click Enable for Active Scripting in the Scripting section.
Click the Back button to return to the previous page, and then click the Refresh button to run scripts. If it is not, see this Microsoft hotfix page http://support.microsoft.com/kb/871205 for a resolution to this issue.
HTTP Content
If you’re having issues with IE such that it won’t decompress HTTP Content on IE 6 SP2. Ensure that your wininet.dll file is at the following version for IE 6 SP2
Next, add your local domain to your trusted sites in Internet Explorer. If you can’t add the entire domain, add the ABAP and JAVA systems manually. If you’re still having issues with Internet Explorer 6.0 and you’ve followed all these steps, I suggest using HTTP Watch or another http trace program and check your http return codes when loading pages and also use the JavaScript debugger to get a better idea of the types of JavaScript errors you are receiving. Then search Microsoft’s Knowledge Base articles at http://support.microsoft.com/.
MSHTML.dll
In addition, you need the latest version of the mshtml.dll version for Windows XP SP2. This is mentioned and available in this Microsoft hot fix: http://support.microsoft.com/kb/917425.
If you’re having issues with IE such that it won’t decompress HTTP Content on IE 6 SP2. Ensure that your wininet.dll file is at the following version for IE 6 SP2
Next, add your local domain to your trusted sites in Internet Explorer. If you can’t add the entire domain, add the ABAP and JAVA systems manually. If you’re still having issues with Internet Explorer 6.0 and you’ve followed all these steps, I suggest using HTTP Watch or another http trace program and check your http return codes when loading pages and also use the JavaScript debugger to get a better idea of the types of JavaScript errors you are receiving. Then search Microsoft’s Knowledge Base articles at http://support.microsoft.com/.
MSHTML.dll
In addition, you need the latest version of the mshtml.dll version for Windows XP SP2. This is mentioned and available in this Microsoft hot fix: http://support.microsoft.com/kb/917425.
Setting up Internet Explorer 7.0
Internet Explorer 7.0 is supported for NetWeaver as of SPS10.
Installing Latest Version of .NET 1.1 framework
Download and install the latest version of Microsoft .NET Framework 1.1. Currently, there is a version 2.0 available, but 1.1 is required. See OSS note 877774 for details. Keep in mind this must be installed BEFORE SAPGUI or the BI Addon is installed. http://www.microsoft.com/downloads/details.aspx?FamilyID=262d25e3-f589-4842-8157-034d1e7cf3a3
Internet Explorer 7.0 is supported for NetWeaver as of SPS10.
Installing Latest Version of .NET 1.1 framework
Download and install the latest version of Microsoft .NET Framework 1.1. Currently, there is a version 2.0 available, but 1.1 is required. See OSS note 877774 for details. Keep in mind this must be installed BEFORE SAPGUI or the BI Addon is installed. http://www.microsoft.com/downloads/details.aspx?FamilyID=262d25e3-f589-4842-8157-034d1e7cf3a3
Install Microsoft Visual J# .NET
This is a new Prerequisite (Note 964495): You need have installed "Microsoft Visual J# .NET Version 1.1 Redistributable Package" http://www.microsoft.com/downloads/details.aspx?FamilyId=E3CF70A9-84CA-4FEA-9E7D-7D674D2C7CA1&displaylang=en
This is a new Prerequisite (Note 964495): You need have installed "Microsoft Visual J# .NET Version 1.1 Redistributable Package" http://www.microsoft.com/downloads/details.aspx?FamilyId=E3CF70A9-84CA-4FEA-9E7D-7D674D2C7CA1&displaylang=en
Installing MSXML Parser
The latest version of Microsoft XML Parser should be installed. MSXML parser comes installed on Windows XP machines, but if you’re using a prior operating system, you may need to install it. Also, you should make sure the version you are using is up to date. MSXML Parser is required for Visual Composer designtime. Currently, the latest version is MSXML Parser 6.0 which is located at: http://www.microsoft.com/downloads/details.aspx?FamilyID=993c0bcf-3bcf-4009-be21-27e85e1857b1&DisplayLang=en
The latest version of Microsoft XML Parser should be installed. MSXML parser comes installed on Windows XP machines, but if you’re using a prior operating system, you may need to install it. Also, you should make sure the version you are using is up to date. MSXML Parser is required for Visual Composer designtime. Currently, the latest version is MSXML Parser 6.0 which is located at: http://www.microsoft.com/downloads/details.aspx?FamilyID=993c0bcf-3bcf-4009-be21-27e85e1857b1&DisplayLang=en
Installing Adobe SVG Viewer
Download and run Adobe SVG Viewer 3.0 http://www.adobe.com/support/downloads/product.jsp?product=46&platform=Windows Adobe SVG Viewer is required for all users that will use the Visual Composer Designtime. It is not required for any runtime users or for any other BEx tools (at least it isn’t required yet …)
Download and run Adobe SVG Viewer 3.0 http://www.adobe.com/support/downloads/product.jsp?product=46&platform=Windows Adobe SVG Viewer is required for all users that will use the Visual Composer Designtime. It is not required for any runtime users or for any other BEx tools (at least it isn’t required yet …)
Installing Adobe Flash Player
Download and Install Adobe Flash Player (v7.0+) - plug in for Internet Explorer 6.0 Adobe Flash Player is required for Visual Composer (both designtime and runtime). This is located at: http://www.adobe.com/shockwave/download/download.cgi?P1_Prod_Version=ShockwaveFlash
Download and Install Adobe Flash Player (v7.0+) - plug in for Internet Explorer 6.0 Adobe Flash Player is required for Visual Composer (both designtime and runtime). This is located at: http://www.adobe.com/shockwave/download/download.cgi?P1_Prod_Version=ShockwaveFlash
Verify SAPGUI Settings for BI
In excel, go to Tools -> Macro -> Security -> Trusted Publishers Verify the SAP AG certificate and make sure “Trust Access to Visual Basic Project” and “Trust all installed addins and templates” are checked. Run C:\Program Files\SAP\FrontEnd\Bw\sapbexc350.xla and ensure there are no red files… Run C:\Program Files\SAP\FrontEnd\Bw\sapbexc700.xla and ensure there are no red files…
Server Side Settings
Step 1 – Ensure that your ABAP and JAVA systems are on the same fully qualified domain name. There are numerous cross-domain issues that could occur. Also, ensure that all communication server side is using the fully qualified domain name. Step 2 – You may be missing style elements which could cause incorrect rendering. If you are still having issues, try switching to an SAP Delivered Theme instead of Custom Theme on the Portal.
In excel, go to Tools -> Macro -> Security -> Trusted Publishers Verify the SAP AG certificate and make sure “Trust Access to Visual Basic Project” and “Trust all installed addins and templates” are checked. Run C:\Program Files\SAP\FrontEnd\Bw\sapbexc350.xla and ensure there are no red files… Run C:\Program Files\SAP\FrontEnd\Bw\sapbexc700.xla and ensure there are no red files…
Server Side Settings
Step 1 – Ensure that your ABAP and JAVA systems are on the same fully qualified domain name. There are numerous cross-domain issues that could occur. Also, ensure that all communication server side is using the fully qualified domain name. Step 2 – You may be missing style elements which could cause incorrect rendering. If you are still having issues, try switching to an SAP Delivered Theme instead of Custom Theme on the Portal.
Hope this blog helps the BI folks and ofcourse the Portal DUDES !!!



4 comments:
Why the Adobe SVG Viewer?
All browsers have SVG built-in nowadays (except for Internet Explorer, but the Adobe viewer is not the only option to fix that)
More SVG on http://svg.startpagina.nl
SVG viewer is required for the design time of Visual Composer. Sometimes, the BI folks like to work on VC and YES!!! VC does not work on firefox, only on IE ...hence we need SVG
HI, this may be a silly question, but I've just completed an add-on installation of J2EE/EP onto a sandbox BI Test server. I have the BI Usage type installed which has been verified by JSPM and the usage types weblink. However, when I log into the portal I see no BI Tab at all. Is this because I need to activate some templates first?
search for a role called "Business Explorer" .assign this role to your user ID.
check this link as well....
http://help.sap.com/saphelp_nw04s/helpdata/en/05/4b583cf7388362e10000000a114084/frameset.htm
Post a Comment